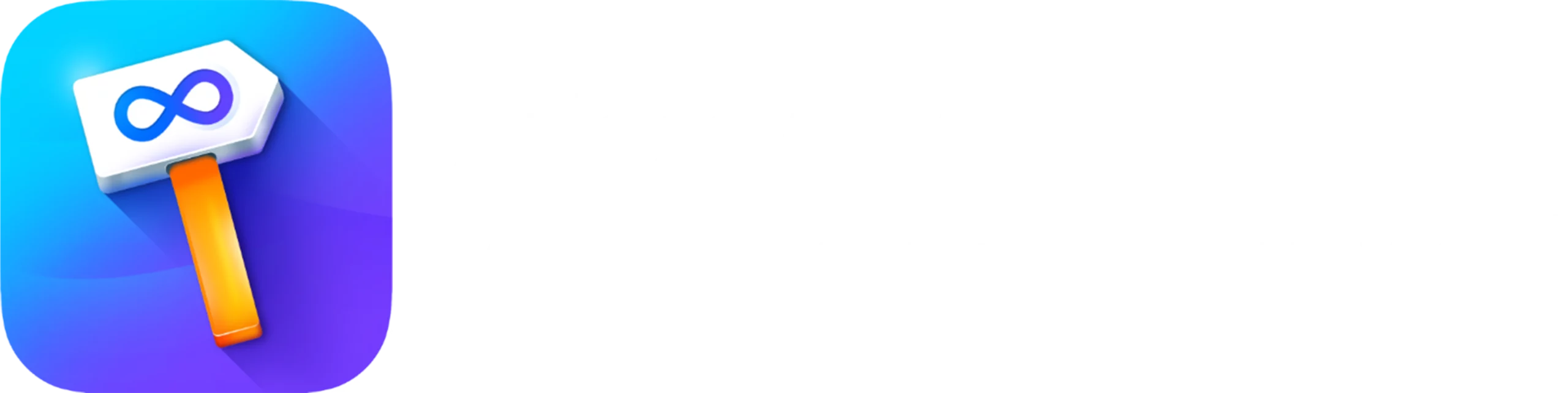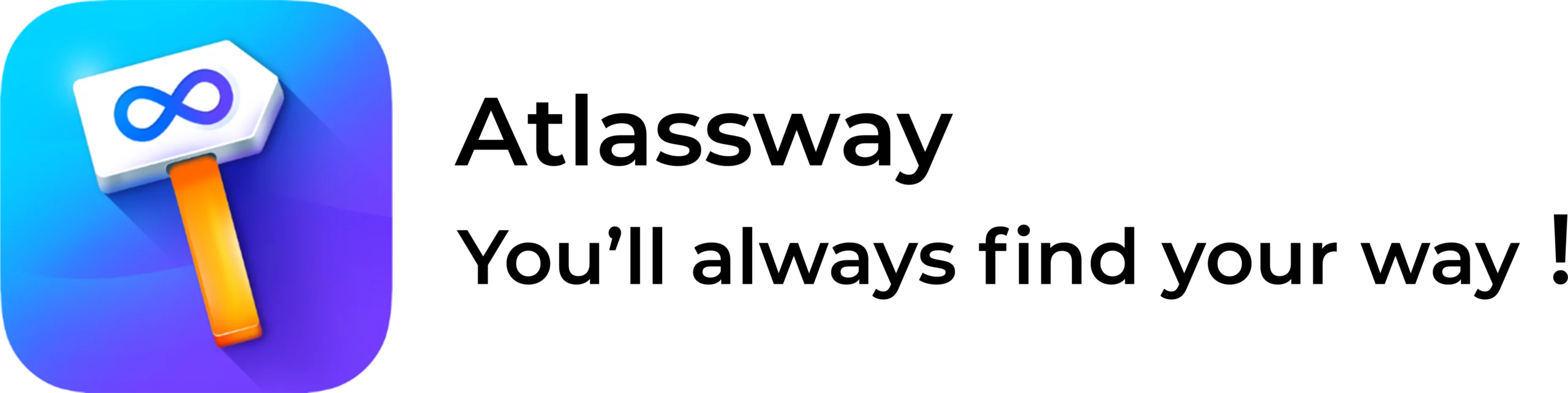Jira Labels are a dynamic way to add tags or keywords to your issues to let you categorize and track them more flexibly than by assigning version numbers or components.
In this article, we’ll explore how to use labels in your jira projects. You’ll also get recommendations for good practices and tips that will make this feature a real asset for your team.
Use case
Labels can be created by any user and they are particularly useful when there’s a need to track certain aspects of issues that don’t fit into a single component.
We’ll take the example of software development company ABC, which designs mobile apps. Their app development project can have different components, for example frontend , backend and data objects. These components create clear divisions within your project , but the project team might require further classification especially in the form of tagging to identify issues relating to a specific feature or isolate tickets in a support queue referring to a particular customer. This is where labels come in.
How to add new Jira label
-
- Simply go to the Label field and begin typing and then click return or select a suggested item – and you’re done!
Note
Your labels cannot contain spaces. In order to create multiple-word labels, you should use hyphens or underscores, example (User_Acceptance_Test) See below , we have some tips for you !
How to search for issues with a specific label
You can use Label field from search or simply click a label to jump to the Issue Navigator and see a list of all issues with the label.
What if we need to filter issues that have only one specific and no other labels? See below , we have some tips for you !

How to remove Jira Labels
To remove a label, click on the x next to the label.

To delete a label to be completely removed from a project in JIRA, the label must be removed from all the issues in that project. To do that you need to perform a bulk change to remove the label you no longer need.

See below how to remove Jira Label in a simply way !
Example – Possible risks
Like any other tool, labels can indeed be misused. Any authorized user can add labels to an issue as long as the label field is available on the issue. Consequently, it’s easy to end up with a very large number of labels. The danger here is that the project can end up with numerous capitalization and spelling variations, e.g., login vs. Login, user vs. User, ready_for_UAT vs. ready_for_uat, etc. This can, in turn, render searching via labels inefficient and prone to error. Below, we’ll share some best practices for avoiding this situation.
How to Take advantage of the benefits of labels and minimize potential pitfalls
Colored Label Manager allow you to visualize and manage your Jira labels with at-a-glance quickness to save time and avoid mistakes by giving you integrated ease-to-use tools that improve your experience using labels and help you get the job done.
-
- Make your issues more colorful
-
- Create multiple-word labels without hyphens and underscores
-
- Add a description to your label to make context of uses more clear to your team
-
- See at a glance how often labels are being used in system wide or within a project
-
- Edit, rename merge and delete duplicate, misspelled or wrong labels without having to go through each issue
-
- Manage large number of labels with features like search, filter, sort by usage etc
-
- Allow your team to define their labels, cleanup and organize them quickly with bulk powerful functionality
-
- Bulk-add new or existing labels to issues
-
- Bulk-remove labels from Jira issues
-
- Export data in various formats
- 3 Fully customized reports based on labels ( Labels in Time , Issues by labels , Most used Labels)
Good practices
To best take advantage of the benefits of labels and minimize potential pitfalls, here are some recommendations you can share with your team:
-
- Focus on a core set of label fields that capture the most critical aspects of your project. In our article about the use cases for labels in Jira , we listed the most popular uses cases.
-
- In our article about the reports based on labels we listed 3 fully customized reports that let you gather data from labels for yourself or others, such as your team, department, or even your whole company. You can use these reports to gain insight into your business and share your data.
-
- Only add a label if the connection you’re trying to establish doesn’t already exist. (For example, don’t use a label to indicate that an issue belongs to a particular epic.)
-
- Always check to see whether a label already exists before creating it; remember, too, that it might simply be a question of spelling or case variation.
-
- Avoid using abbreviations unless they are widely understood, added in the description field and accepted by your team. This will, in turn, help avoid synonyms.
Now you know how to use labels in Jira the right way. This will undoubtedly help you create simple but powerful classification and search tools for your projects.
Using labels in Jira the right way never was this easy! Get a free 30-day trial
We can’t promise it’ll make you the Martha Stewart of organizing your stories without the 11 Best Practices to use Jira Labels for Effective Project Management .
Please 🤝 Contact us if you have any questions or suggestions! You can also send us Feature Request .